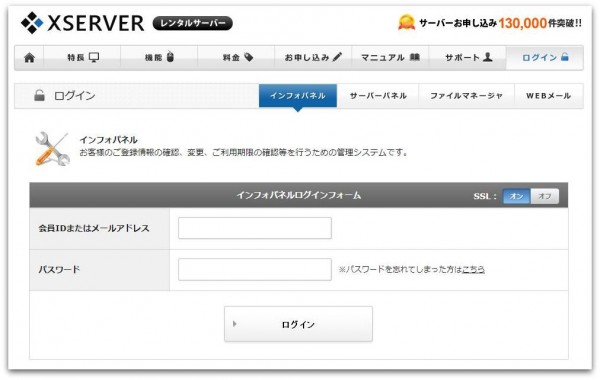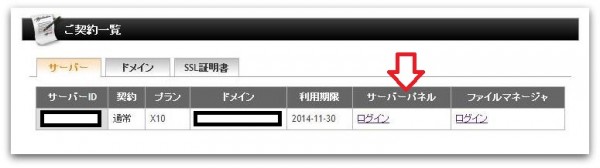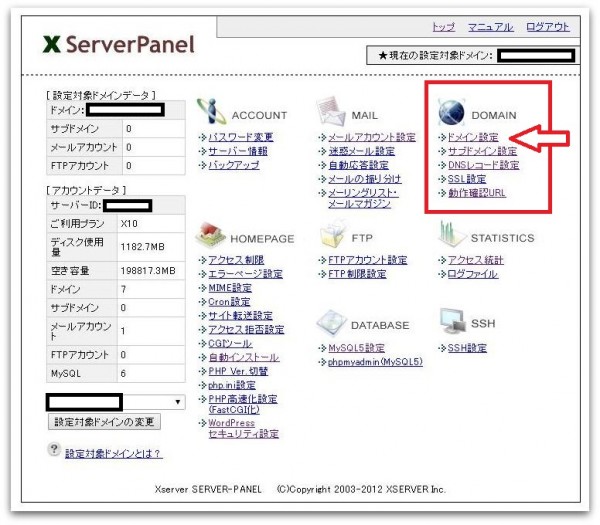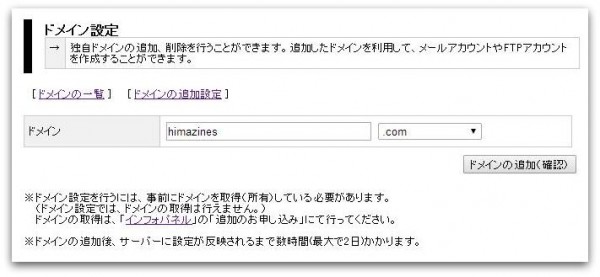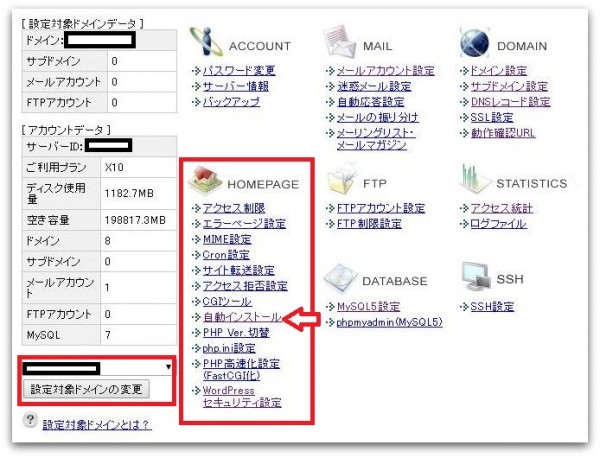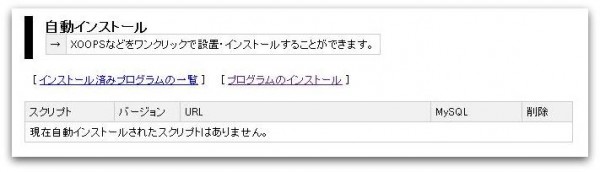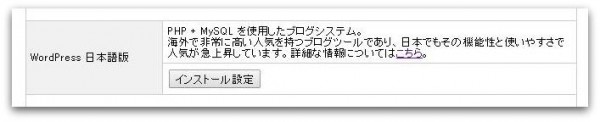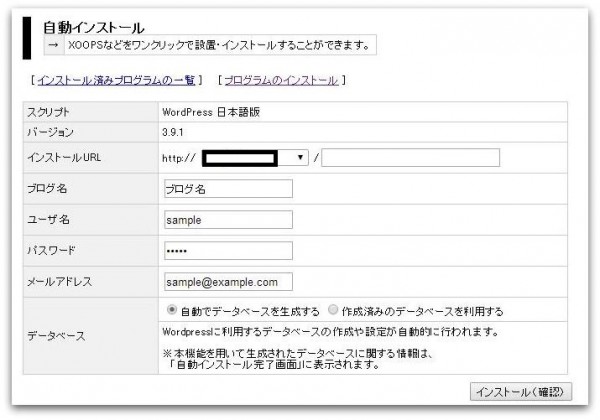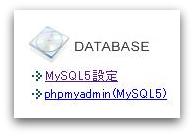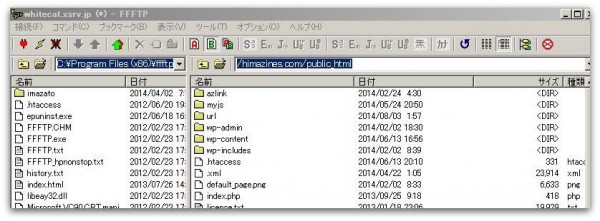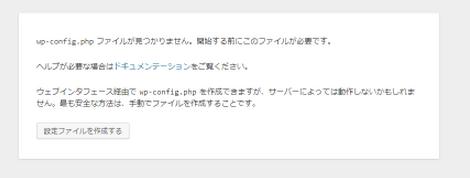【WordPressの設置方法】エックスサーバーとお名前.comによるWordPressブログ作成例
公開日:
:
最終更新日:2015/07/28
WordPress, WEBマーケティング
今回は用意したサーバーとドメインの関連付けを行い、
実際にWordPressを開始するところまでのお話をします。
- レンタルサーバーを用意する
- ドメインを取得してDNS設定を行う
- レンタルサーバーにWordPressを設置する
上記1~3ができればスタートラインに立つことができます。
今回はエックスサーバーとお名前.comを利用したWordPress設置例を紹介。
レンタルサーバーを用意する
レンタルサーバーに関してはコチラの記事にて解説しています。
⇒ WordPress用レンタルサーバーの選び方
僕のオススメはお値段が少々高いですが「エックスサーバー」です。
※どうしても安く済ませたいならロリポップという手も一応ある
「X10」プランで年間15,000円程必要ですが…
正しくブログ運営すれば十分にマネタイズできる金額です。
設置で一日潰れてもいいよ…という人は好きなサーバーをどうぞ。
一日潰れるのは困る…という人はエックスサーバーが無難よ。
ドメインを取得してDNS設定を行う
ドメインの取得や命名・設定に関してはコチラの記事にて解説しています。
⇒ 【ドメインの付け方・選び方】サーバーとの連携方法とDNS設定
この記事ではお名前.comによるDNS設定の方法なども解説しています。
サーバーレンタル・ドメイン取得共に言えますがクレカがあると支払いが楽。
これからネットでブログを作成して稼いでみたい!って人は…
クレカと連動したネットバンクなどを一つ持っていると便利です。
僕の場合は楽天銀行(楽天カード)を利用しています。
⇒ 楽天カードの申し込みはコチラ
レンタルサーバーにWordPressを設置する
今回は僕がオススメしているエックスサーバーを利用する場合を解説。
あと参考までに…自動インストールを使わない場合はどうするのかを少し紹介。
エックスサーバーを利用する場合
それでは順を追って説明していきます。
早い人なら3分くらいでできるかな~。
エックスサーバーにログインする
まずはログインしましょう。話はそこからだ。
登録に使用したメールアドレス宛てにパスワード等が書かれたメールが届いているはずですから、そちらを確認するなどしてログインしましょう。ログインすると管理画面へと移行します。
サーバーパネルを選択
ログインが完了すると、自身が契約したサーバーが表示されます。
その中から「サーバーパネル」を選択してください。
余談ですが…個別にファイルをサーバーにアップロードしたい場合は、右隣にある「ファイルマネージャー」を使用することでアップロードすることができちゃいますね。
ドメイン設定を行う
こちらが管理画面ですね。
やろうと思えば色んなことができちゃいます。
今回はこの管理メニューの中から…
「ドメイン設定」を選択して下さい。
追記:その後「ドメインの追加設定」を選択します。
ドメイン設定というのは…
「このサーバーで○○.comを使用します宣言」みたいな感じ。
自身がお名前.com等で取得したドメインを入力しましょう。
※取得したドメインが「himazines.com」なら上記画像のような感じ
WordPressの自動インストールを行う
ドメイン設定ができたら次にWordPressの自動インストールを行います。
※設定前に左下の「設定対象ドメイン」が正しいかを確認してね!
設定対象ドメインが正しければ「自動インストール」を選択しましょう。
ネットで使える様々なプログラムを自動でインストールすることができます。
自動インストール画面に入ったら「プログラムのインストール」を選択します。特に何も設定していないはずなので「現在自動インストールされたスクリプトはありません」と出るはずです。
インストールできるプログラム一覧が表示されますので
その中から「WordPress 日本語版」を選択しましょう。
WordPressの設定
最後にWordPressの設定を行って完了になります。
入力等が行える箇所は全部で6箇所あるはずです。
それぞれ以下のように設定して下さい。
- インストールURL:デフォルトのままでOK
- ブログ名:運営するブログ名を入力します(後から変更できます)
- ユーザ名:WordPressにログインする時に使用(ローマ字)
- パスワード:WordPressにログインする時に使用
- メールアドレス:普段からよく使うPCメールアドレスを入力しましょう
- データベース:「自動でデータベースを生成する」を選択
項目の入力が完了したら「インストール(確認)」を押します。
重要な確認事項等がありますのでちゃんと確認しておいてくださいね。
以上で設置完了になります。
設置後はしばらく待つ
ドメインのDNS設定も出来ているとすれば…
たぶん長い人で1時間くらい待てばブログにアクセスできます。
通常、取得したドメインが「○○.com」で有った場合は…
「http://○○.com/wp-admin/」というURLがログインURLになります。
忘れそうな人はブックマークしておくと良いかもね。
ログインすればブログの管理画面に入ることができます。
WordPress設置完了!以上になります。
手動設置の場合
上記ではエックスサーバー・WordPress自動設置のお話をしました。
ではもし自動設置を使わなかった場合(手動設置の場合)はどうなるのか。
サーバー等の知識が全くない人が設置しようとするとどこかでミスがでると予想。
ちなみに簡単なプラグイン等の導入付きでWordPress設置代行なるサービスが存在しますが、レベルに応じて相場はかなり異なりますがめっちゃ安いところで「5,000円」くらいしますね。ドメインの取得からテンプレ設定・プラグインの完全導入まで依頼すると下手すりゃ「10万円」くらい。
当サイトではテンプレートの変更方法・プラグインの導入方法なども紹介していく予定ですが、当サイト紹介内容を全て代行に丸投げすると最低でも1万円くらいはかかると思った方がいいですね。僕が請け負うなら多分それくらい貰うと思うので。
ということで少なくとも・・・ガチ素人からすれば数千円~数万円くらいに該当する作業を自力でやらなければいけない事になりますので、何かしらのトラブルが発生してもおかしくないというのは何となく想像できるかと思います。
それでもチャレンジしたい人は取り組んでみるといいかも。
ネットに強い人なら割と簡単にできるかもしれません。なんとも言えない。
- レンタルサーバーのレンタル
- ドメインの取得・DNS設定
この二つに関しては自動でも手動でも同じなので割愛。
設定できている前提で手動設置についてもお話しますね。
WordPressをダウンロードする
日本語版のWordPressが置かれているサイトよりダウンロードします。
⇒ WordPress > 日本語
8月3日時点での最新バージョンは3.9.1ですね。
取りあえずダウンロードしてWordPressを取得します。
ドメイン設定を行う
ドメイン設定については自動インストールの時と同じです。
上記の自動インストール時のドメイン設定を参考にしてみてください。
MySQL(データベース)の作成
MySQLというのはデータベースの一つで…
ブログの記事データなどを保存するためのものです。
通常、データベースを作る際は次の3項目の入力が必要になります。
- データベース名
- アクセス権限ユーザー
- 文字コード
データベース名とアクセス権限ユーザーは任意で作成します。
※但し、WordPressと連携する際に使用するのでメモの必要あり
また、文字コードはWordPressの場合は「UTF-8」を選択します。
※それ以外を選択すると文字化けするサイトができちゃいます
WordPressの手動インストール
手動設置する場合はFFFTPに代表されるようなFTPクライアントを使います。
サーバーによって微妙にフォルダ階層が異なるので一概には言えませんが、通常は「○○.com」フォルダの下に「public_html」というフォルダがあります。そこにダウンロードしてきたWordPressのファイルを全て放り込みます。※さくらサーバーなどは「public_html」が無い
wp-config.phpの作成
ここまで無事に設定できたら…最後になりますが「○○.com」にアクセスします。
そうすると「wp-config.phpファイルが見つかりません。…」といった画面になります。
「設定ファイルを作成する」を選択し、作成したMySQLデータベースの名前・ユーザーをはじめ、ブログの名などの項目を入力するとWordPressを開始することができるようになります。
やってみて体感するのが一番早いですが…
自動インストールと手動インストールでは労力が全然違います。
…
ということでWordPressの設置方法に関するお話でした。
完了すればWordPressをスタートすることができます!ファイト(^0^)ノ
関連記事
-

-
WEBデザイナーになるには-ホームページ制作の依頼を突然受けた時の話
たまたま私がHP制作(自分用)をしている事を知っている人から 突如ホームページを作ってくれ
-

-
【WordPress用レンタルサーバーの選び方】5種のサーバー徹底比較!サイト運営初心者が気にすべきポイント解説!
新しくWordPressによってブログやサイト作成・HP運営を始める場合、 まず最初に決定
-

-
【ブログ用おすすめレンタルサーバーの本音5選】なぜエックスサーバーが人気なのか?
仕事柄、ブログ用のサーバーについてよく質問を受けたりします。最近はあまりサイトを作っていませ
-

-
【SEOを意識したオススメのパーマリンク設定】WordPressのURL変更方法と注意点について
これからWordPressにてサイトを作る人が知っておきたいこと。 その一つに「パーマリン
-

-
最新版Google XML Sitemapsは要注意!仕様・中身がまるで別物!元に戻す方法を紹介
知らない人の為にちょいと書きますと…最近のHPというのはコンテンツマネジメントシステム(CM
-

-
【WordPressテーマ選び方】SEOに強い優良テーマの2大特徴!共通点は『優しさ』にあり!
ブログ運営を行う上で最初に選択することになる「見た目」のお話。 ブログによって名称が若干異
-

-
【荒らしスパム対策:WordPressコメント欄管理】IP取得とサイトへのアクセス拒否設定方法
ブログを運営する上で設定する項目の一つに「コメント欄の設置」があります。 設置している
-

-
【PING送信とインデックス設定】サイト新設時に設定すべきWordPressの「表示設定」・「投稿設定」
この記事ではブログなどで書いた記事がどのようにして検索エンジンに反映されるかについて説明して
-

-
ニュースネタ・キーワードの探し方-WEBサービスを利用したネタ探し方法
インターネットの普及なんて言葉は既に過去のものか…。 近年ではWEB技術も向上、結果的に様々なWE
-

-
【ブログ副業:初めて確定申告する人へ】マイナンバーでバレる前に「白色」で自己申告する方法
マイナンバーが配布され、副業しているけど今まで確定申告してこなかった人は『ソワソワ!?』して