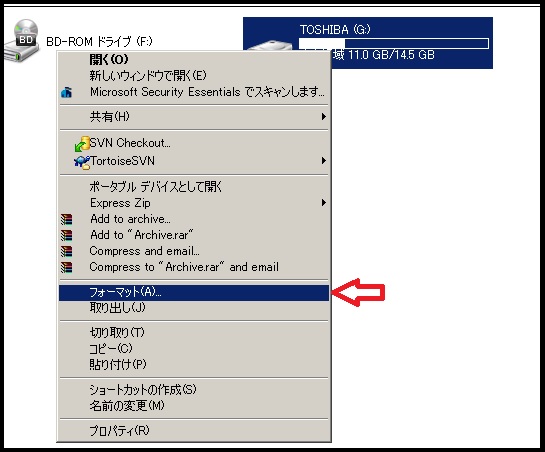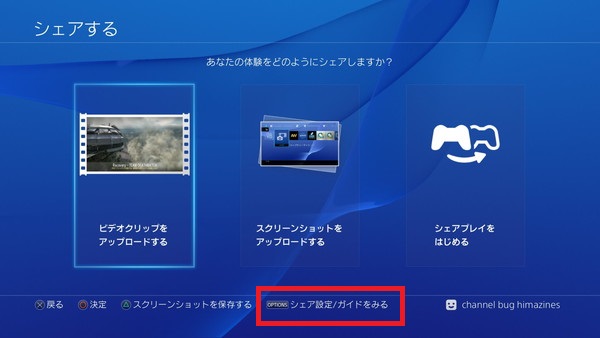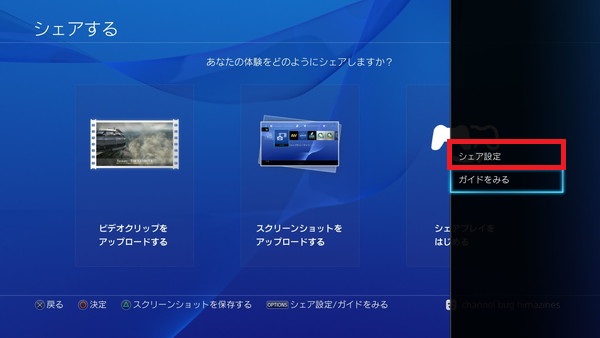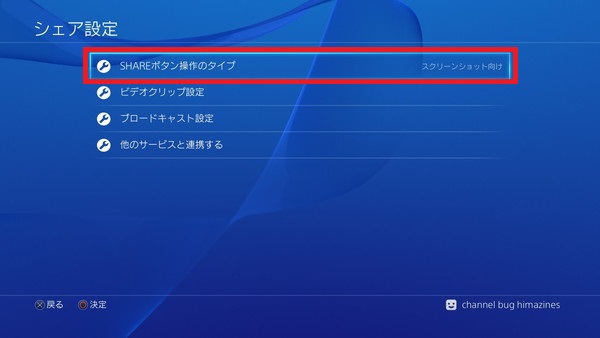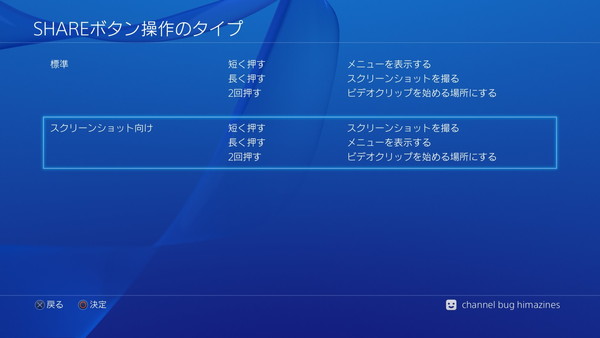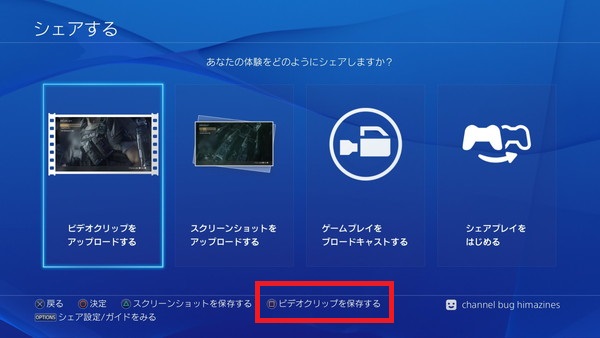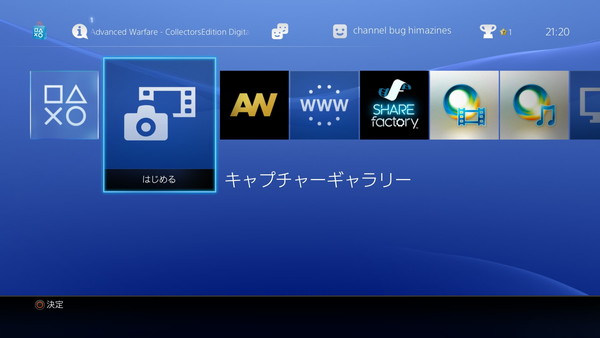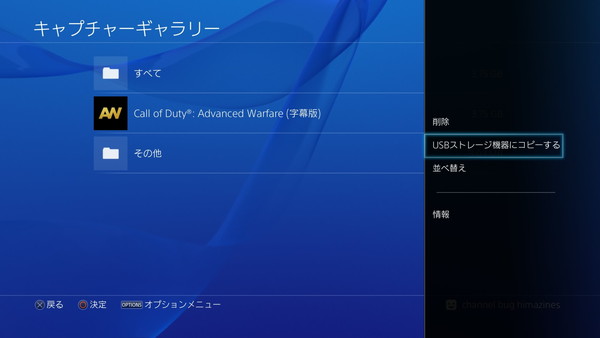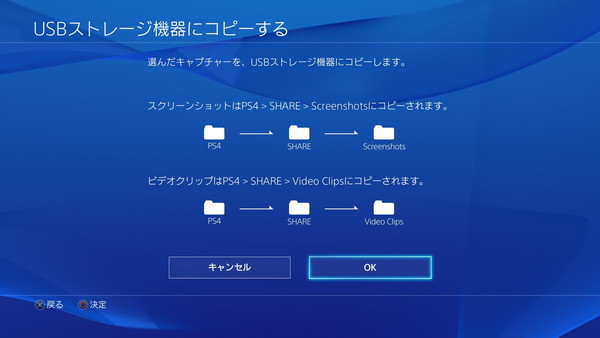【一番簡単なPS4ゲーム動画を録画してPCに取り込む方法】解像度720pで30FPS!ゲーム実況には十分!?
今回はPS4を使った動画撮影とPC取り込みについて紹介。
使ってみてようやくPS4の凄さを実感しましたよっと。
PS4はゲーム機ではあるのですがそれ以上にクリエイティブツール。
想像以上に簡単に動画撮影できたのでご紹介します。
今すぐにでもゲーム実況始められちゃうぞコレ!!
PS4ゲーム動画をPCに移す為の準備物「フラッシュメモリ」
まずは準備物…用意するものはたった一つ。
データをやり取りするためのフラッシュメモリ。
※外付けHDDなどでもOKですね
オススメっていうと大げさですがフラッシュメモリーを買うなら「USB 3.0」にも対応したフラッシュメモリーの方がデータのやり取りが高速なので良いです。※PS4はUSB 3.0に対応しています
差し込み口が青くなってるやつね。まだまだUSB 3.0に対応してないPCが多いので「USB 2.0/3.0」共に利用できるタイプのフラッシュメモリーがオススメ。Super Speed USB3.0/Hi-Speed USB2.0タイプのが特にオススメだね。
例えばこういうフラッシュメモリです。
Amazon:TS32GJF700E
フラッシュメモリのフォーマット
フラッシュメモリは予め「FAT32」という形式にフォーマットしておく必要があります。USBをPCに差し込むと「コンピュータ」の画面に表示されるかと思います。ここからフラッシュメモリを右クリックして「フォーマット」を選択し、FAT32形式にフォーマットしておきましょう。
シェアボタンでゲーム動画を録画・保存!
PS4にはシェアボタンという恐ろしく便利なボタンがあります。
コイツを使って撮影する方法を順番に説明していきますね。
シェアボタン設定と使い方
まずはPS4を起動して「シェアボタン」をクリックしてみよう。
※上記画面「シェアする」画面が登場するはずです
画面が登場しましたら「OPTIONボタン」をクリックします。
「シェア設定/ガイドをみる」という二つの項目がでてきますので、上側の「シェア設定」を選択します。ここでシェア設定を色々と変更することが可能になります。操作方法を変更・確認してみましょう。
シェア設定を選択すると複数の選択項目が登場します。
そん中から「SHAREボタン操作のタイプ」を選択します。
そうすると「SHAREボタン操作のタイプ」を変更することが可能。
※デフォルトだと「標準」になっているかとおもいます
■標準
- 短く押す:メニュー表示
- 長く押す:スクリーンショット
- 2回押す:ビデオクリックを始める場所指定
■スクリーンショット向け
- 短く押す:スクリーンショット
- 長く押す:メニュー表示
- 2回押す:ビデオクリップを始める場所指定
クリエイターを目指したい方は「スクリーンショット向け」の方がジャストタイミングでスクショを撮りやすいので推奨ですね。ちなみにどちらの操作においても「シェアボタンを素早く2回押す」ことでビデオクリップ(動画撮影開始地点)を指定できます。
CHECK!! クリエイターを目指したい人は「スクリーンショット向け」を推奨
動画撮影実践編
さて実践編だ!動画撮影を開始したいタイミングでシェアボタンをダブルクリック!
例えば上記画像のようにムービー録画開始マークが登場するよ。
ここで覚えておいて欲しいことが1点。
⇒録画できるムービーは最長15分間
…
ということで録画が行われるわけだけれども、途中でもういいや~ってときはスクリーンショットモードの人は「シェアボタンを長押し」しよう。すると次のような「シェアする」メニューが登場して動画を保存できるようになるよ。
ここで「四角ボタン:ビデオクリップを保存する」を押すと…録画開始地点からビデオクリップを保存するまでの間のゲームプレイが動画として保存されます。あとはコレをフラッシュメモリ(USB)に保存すればOKだよ。
ゲーム動画をフラッシュメモリに保存する
さてさて…動画は既にPS4に保存されています。
メニューの中に「キャプチャーギャラリー」ってのがあるので選択します。
キャプチャーしたスクリーンショットやビデオクリップをここで確認することができます。ここで「OPTION:オプションメニュー」を押します。
幾つか出てくるメニューの中から「USBストレージ機器にコピーする」を選択。
※USBメモリはPS4に差し込んだ状態にしておいてください
「USBストレージ機器へのコピーする」の確認が出てきます。
OKを押せばPS4に保存されていたデータをUSBにコピーできます。
以上!簡単でしょ!
YouTubeにアップしてみよう!
PS4で録画できる動画のスペックは以下のようになっています。
- 録画時間:最長15分(約1Gbyte)
- 解像度:720p
- フレーム数:30fps
- データ形式:MP4
画質はHDでかなり高めです。
フレーム数は30fpsですのでYouTube標準。
最近になってYouTubeが60fpsに対応しちゃった為に30fpsだと物足りなく感じるかもしれませんが個人的には「最初は十分かなぁ~」って思ってます。試し撮りした動画を上に掲載してあるので確認してみてください。まぁまぁ綺麗じゃない!?
マイクを繋げば実況を入れることも可能です。
動画編集ソフトなどを上手く活用して…
YouTuberデビューしちゃえばいいじゃない(^ω^)/
関連記事
-

-
【GTA5が二度目の訴訟】元イタリアンマフィアの娘から「人生の盗作」で訴えられる!
コンシューマ機用ゲームソフトの世界に置いて 数多くの記録を塗り替えた超人気ゲームソフト「G
-

-
【CoD:AW武器リスト】初心者オススメと新型の面白い武器一覧!初見プレイによるウェポン使用感と考察!
Call of Dutyシリーズ新作・CoD:AWが遂に発売されましたね! 早速今作の武器
-

-
【FPS新作】Call of Duty: Advanced Warfare(CoD:AW)を発表!開発・予約特典・発売日・対応機種について!
人気FPS・Call of Dutyシリーズの最新作! Call of Duty: Adv
-

-
ゲームプログラマーの仕事って?なるには?大学・専門学校選びについて元業界人がボヤく
ゲームプログラマーを辞め、業界から完全におさらばして早3年。 僕の想像以上に日本のゲーム会
-

-
【Goat Simulator】バグだらけヤギが主役のバカゲーがついに販売開始!!
以前、開発情報を紹介したGoat Simulatorがついに販売開始!!! 関連記事:バグ
-

-
NAtURAL DOCtRINE(ナチュラル ドクトリン)-艦これ開発の角川ゲームスの贈る新作SRPG
スマホ業界がコンシューマゲームソフト業界を追い越す中、PCブラウザゲーという異ジャンルにて爆
-

-
ファイナルエグザムって面白そうやで!3月4日発売のダウンロード限定PS3新作アクションゲーム
なんかPS3の新作アクションゲーム見つけたので紹介。 洋ゲーでダウンロード限定販売だそうで
-

-
ぷよぷよテトリスの無敵バグ?グリッジを利用した死なない方法(無限回し)
毎度お馴染みSEGAが突如発表! ありそうでなかった話題作「ぷよぷよ×テトリス」にて グ
-

-
【Watch Dogs】ハッキングを駆使して世界を操るオープンワールドゲーム!発売日とオンライン・マルチ対戦情報!
場合によっては神ゲー認定もありえるで! オープンワールド・ハッキングアクションをベース
-

-
BearSimulator – ヤギの次はクマがモデル?元ゲームプログラマのkickstarter開発考察
ヤギが主役のバカゲー Goat Simulator が欧米を中心に人気を伸ばす中、 Kic